先日パソコンの買い替えで、MacBook Airを購入しました。
中身がどんなものかと、気になる方のために、開封の様子を写真と共に紹介します。
パソコンを買うまでに悩んだことはこちらから↓
購入場所
ビックカメラで購入しました

購入したもの
- MacBook Air 2019 ゴールド
- ウイルスバスタークラウド
- AppleCare

箱までかっこいいし、可愛いですよね。さすが

こちらのウイルスバスタークラウドは3台までOKでしたので、ガタガタの古いパソコンにも一応入れておきました。
蓋をあけるとこんな感じ
綺麗に収まっています。

PCを取り出すとこんな感じ
充電コードとコンセントが入ってます。
私が以前使用していたPCのものと比べると非常にシンプル。途中の四角いのがなくなりました(わかるかしら笑)

軽い説明書も入ってます。
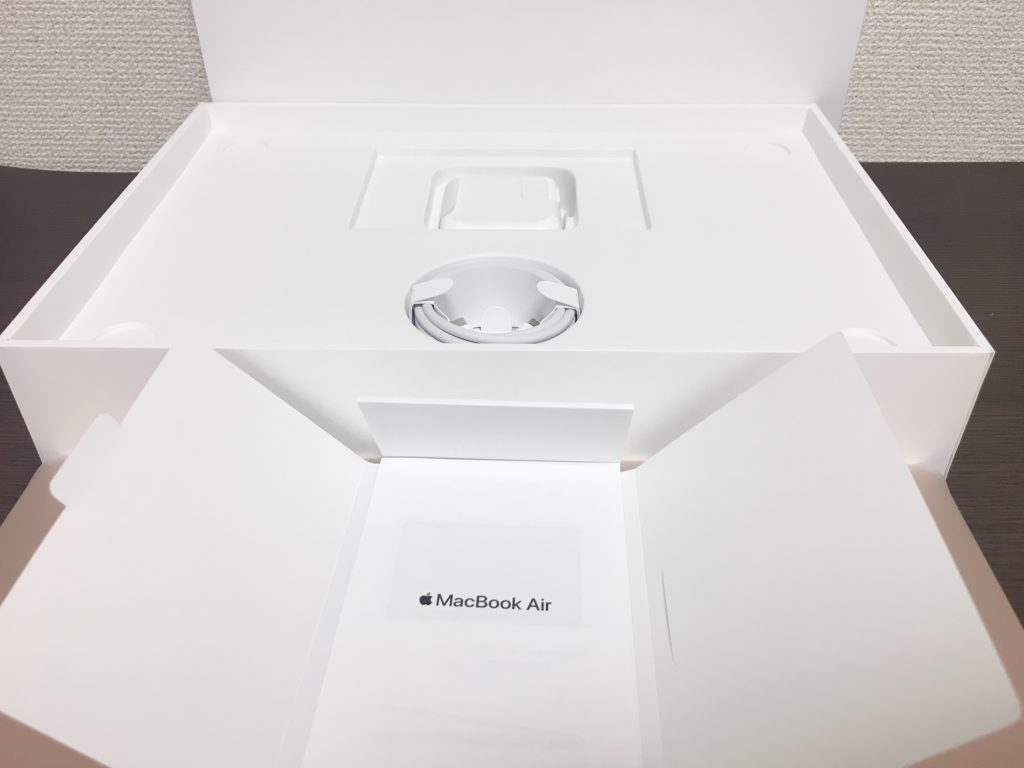
PCを開いてみると、設定が始まります。
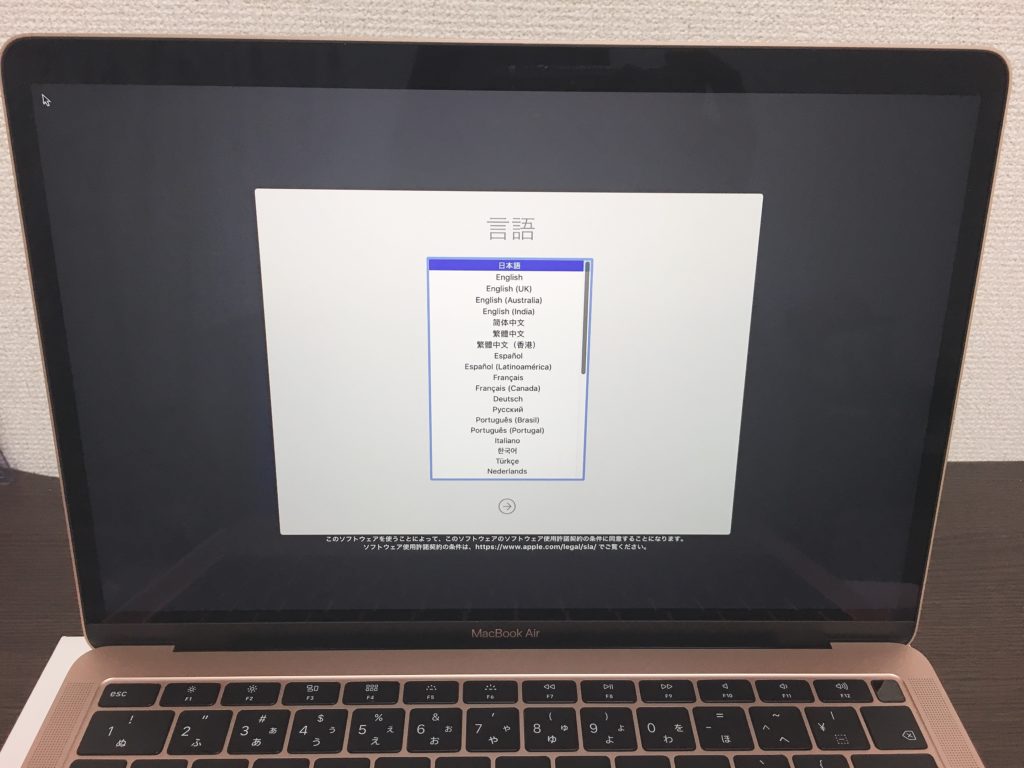
ある程度充電してあるところが良心的ですよね(まだ電源コードにつなげてなかったから)
設定をした感想は、難しすぎることはないかなって感じです。
カーソルの動かし方に戸惑う方もいるかもですが、私は基本2本指で操作してます。
ご参考までに。
あと、設定中に放置してると喋り始めて説明してくれます。
結構大きな音ですので、お家での設定がオススメです笑
キーボードやトラックパットの感想
比較対象が、2011年モデルのPCだったり、会社で使用中のPCだったりしますが、もう期待通りで、文字の打ち心地はとても良いです!
予想変換もびっくりするくらいサクサクで、ほぼ勝手に変換してくれて感動しています。
トラックパットを使えば、場面の拡大縮小も自由自在です。
Windowsに比べて、右クリックがないのが初めは大変ですが
- commandを押しながらCでコピー
- commandを押しながらVで貼り付け
- commandを押しながらXで切り取り
- を覚えておけななんとかなりますね。
トラックパットがスイスイ使えるので、文字選択も楽チンです。
私の場合、文字の始まりにカーソルを合わせて、トラックパットの端の方を片手で押しながら、空いてる指で左から右にスライド(横書きの場合)させると簡単に選択できます。
マウスを使うのがめんどくさいけど、使わなきゃ上手くいかないというジレンマからやっと解放されました♪
そしてゴールドと言いつつ、ピンクっぽい色がめちゃくちゃ可愛いです。
以上、数年に一度の貴重な開封式でした。
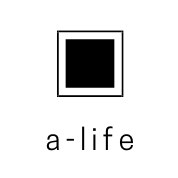



























-320x180.png)

























コメント